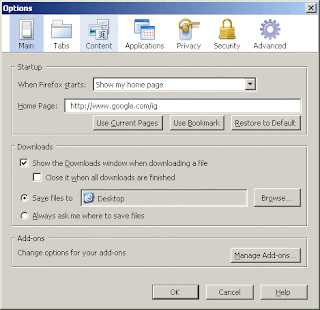Cara Membuat Tombol Share di Bawah Pojok Kiri Di blog
Membuat Tombol Share di dalam blog di jaman sekarang ini mungkin menjadi satu persyaratan penting untuk membuat blog kita dengan tujuan bukan hanya sekedar membuat keren tapi lebih dari itu yaitu membuat blog kita semakin terkenal hingga membuat trafik blog kita menjadi tinggi di mata mesin pencari seperti google karena dengan berada nya tombol share atau tombol berbagi pengunjung blog kita yang merasa tertarik dengan artikel blog kita dapat membagikannya melalui media social yang pengunjung mililki baik facebook, twitter, google+, pinterest menggunakan tombol ini.
Banyak cara membuat tombol share yang bisa sobat pasang di dalam blog seperti banyak yang sobat baca di internet namun dalam kesempatan kali ini saya akan membagikan Cara membuat tombol share keren di blog dan melayang di bagian bawah pojok kiri di blog tombol berbagi atau share ini memang bagi saya cukup bagus dan tampilan nya unik . Letaknya berada di bagian bawah pojok kiri. Tepat diatas tombol start windows. Dan saya sendiri memakai cara yang satu ini untuk melihat hasilnya sobat bisa lihat di bawah kiri pojok blog saya ini
Cara kerja tombol share ini yaitu, coba anda arahkan mouse pointer anda di logo yang berwarna hijau tepat diatas tombol start windows tersebut, maka otomatis tombol social media akan keluar sendirinya.
Baik, langsung saja akan saya berikan kode script dan tutorial cara pemasangan di blogger anda. Silahkan ikuti cara nya sebagai berikut
Cara Membuat Tombol Share Keren Di Blog
1. Masuk ke Tata Letak > Tambah Gadget > HTML/JavaScript.
2. Masukkan kode dibawah ini pada kotak Konten dan klik Simpan.
<!-- Start Shareaholic Sassy Bookmarks HTML-->
<div class='shr_ss shr_publisher'>
</div>
<!-- End Shareaholic Sassy Bookmarks HTML -->
<!-- Start Shareaholic Sassy Bookmarks settings -->
<script type='text/javascript'>
var SHRSS_Settings = {"shr_ss":{"src":"//dtym7iokkjlif.cloudfront.net/media/downloads/sassybookmark","link":"","service":"5,7,2,313,38,201,88,74","apikey":"b87f5899d80a5edce8b5e55f58542ef0f","localize":true,"shortener":"bitly","shortener_key":"","designer_toolTips":true,"tip_bg_color":"black","tip_text_color":"white","viewport":true,"twitter_template":"${title} - ${short_link} via @Shareaholic"}};
</script>
<!-- End Shareaholic Sassy Bookmarks settings -->
<!-- Start Shareaholic Sassy Bookmarks script -->
<script type='text/javascript'>
(function() {
var sb = document.createElement("script"); sb.type = "text/javascript";sb.async = true;
sb.src = ("https:" == document.location.protocol ? "https://dtym7iokkjlif.cloudfront.net" : "http://cdn.shareaholic.com") + "/media/js/jquery.shareaholic-publishers-ss.min.js";
var s = document.getElementsByTagName("script")[0]; s.parentNode.insertBefore(sb, s);
})();
</script>
<!-- End Shareaholic Sassy Bookmarks script -->
4. Jika sudah, silahkan anda lihat hasilnya.
Jika tombolnya tidak muncul, coba matikan terlebih dahulu Adblock nya. Karena tool ini memblokir segala tombol share social media.
Itulah tutorialnya Cara Membuat Tombol Share Keren Di Blog mudah bukan oke sob cukup sekian tutorial ini saya buat, semoga bermanfaat untuk anda semua. Sampai jumpa di tutorial blog selanjutnya, terima kasih dan sampai jumpa..
Jika tombolnya tidak muncul, coba matikan terlebih dahulu Adblock nya. Karena tool ini memblokir segala tombol share social media.
Itulah tutorialnya Cara Membuat Tombol Share Keren Di Blog mudah bukan oke sob cukup sekian tutorial ini saya buat, semoga bermanfaat untuk anda semua. Sampai jumpa di tutorial blog selanjutnya, terima kasih dan sampai jumpa..