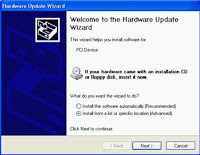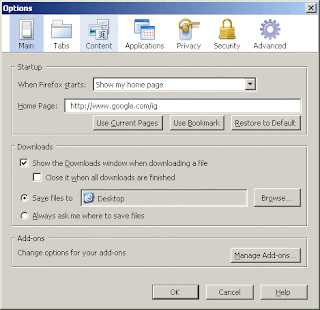Cara Membuka Situs yang Diblokir
Saat anda ingin membuka sebuah situs dan saat terbuka yang muncul malah tulisan internet Positif seperti gambar di bawah ini
Mungkin ada sedikit kekesalan kenapa situs itu tidak bisa di buka Terutama bila anda menggunakan operator server tekomsel indosat axis speedy atau mungkin yang lainnya ,terus terang saja saya juga pernah mengalaminya lalu saya pun mencoba berselancar di internet melalui bah google ada banyak cara salah satunya dengan mengganti DNS komputer kita dengan DNS google yaitu 8.8.8.8 dan 8.8.4.4 namun saat pertama memakainya memang terbuka namun belakangan ini sudah tidak bisa di pakai lagi alias situs itu tetap terblokir lalu saya pun mencoba mencari lagi cara nya dan cara ini adalah cara yang paling ampuh dan masih bisa di pakai sampai saat ini namun sebelum kita membahas nya tentang cara membuka situs yang di blokir ada baiknya anda tahu mengapa situs itu di blokir
ada beberapa alasan mengapa situs itu di blokir, dan diantaranya adalah seperi yang akan saya jelaskan di bawah ini di bawah ini:
Situs di blokir di karenakan
- Situs tersebut melanggar hak cipta
- Situs berisi virus atau spyware yang dapat merusak laptop/computer pengguna internet.
- Melanggar undang-undang pemerintah di bidang informasi dan transaksi elektronik
- Melanggar aturan provider penyedia layanan internet.
Lalu Bagaimana Cara Membuka Situs yang Diblokir?
Sebenarnya banyak cara untuk bisa membuka situs yang di blokir namun cara yang paling mudah ialah dengn cara di bawah ini
Cara Buka Situs yang di Blokir di Mozilla Firefox
Mozila sendiri telah menyediakan sebuah penggaya yang bernama anonymox yaitu dengan cara
Pilih Unduh Pengaya (Get Add-ons), lalu pada kotak pencarian di pojok kanan atas ketik anonymox lalu tekan enter. Silahkan pilih Pilih pengaya anonymoX lalu klik tombol Pasang (Install). Jika sudah selesai lalu Klik pada link “Mulai ulang sekarang” atau “Restart now”
Sementara untuk chroum adalh sebagai berikut
Pilih Unduh Pengaya (Get Add-ons), lalu pada kotak pencarian di pojok kanan atas ketik anonymox lalu tekan enter. Silahkan pilih Pilih pengaya anonymoX lalu klik tombol Pasang (Install). Jika sudah selesai lalu Klik pada link “Mulai ulang sekarang” atau “Restart now”
Sementara untuk chroum adalh sebagai berikut
Cara Buka Situs yang di Blokir di Google Chrome
Silahkan ketik anonymox for chrome atau ketik URL https://chrome.google.com/webstore/detail/anonymox/icpklikeghomkemdellmmkoifgfbakio?hl=en setelah itu di sudut pojok klik add to chroum mak secara otomtis anonymox terinstal lalu klik tanda silang di sudut atasnya daan klik country silahkan sobat klik salah satu froxi Negara yang tersedia selain anonymox ada juga yang bernama hotspot shield . atau sobat ketik hotspot shield for chrome setelah itu sama seperti yang di atas caranya terus terang saya sendiri lebih suka dengan hotspot shield di karenakan jauh lebih cepat loudingnya di bandingkan dengan anonymox namun kekurangannya saat sobat ingin mendownloads tidak bisa mendownloadsnya dengan memakai idm tapi untuk kecepatan bufringnya lebih cepat sehingga sobat bisa membuka situs yang di inginkan dengan cepat
oke sob demikian cara Cara Membuka Situs yang Diblokir sebenrnya masih ada cara lain namun mungkin dalam kesemptan lin kali saya akan membahasnya oke sob sekian dari saya dan terima kasih atas kunjungan nya